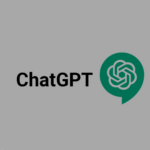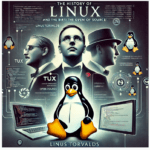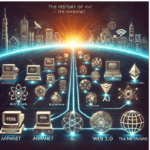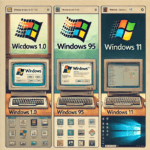어도비(adobe)포토샵 단축키 Photoshop 1편 총정리
안녕하세요! 노하우박스입니다. 오늘은 어도비포토샵 사이트에서 소개하는 단축키로
오늘의 포스팅 내용을 알차게 준비해서 공유 드리고자 합니다.
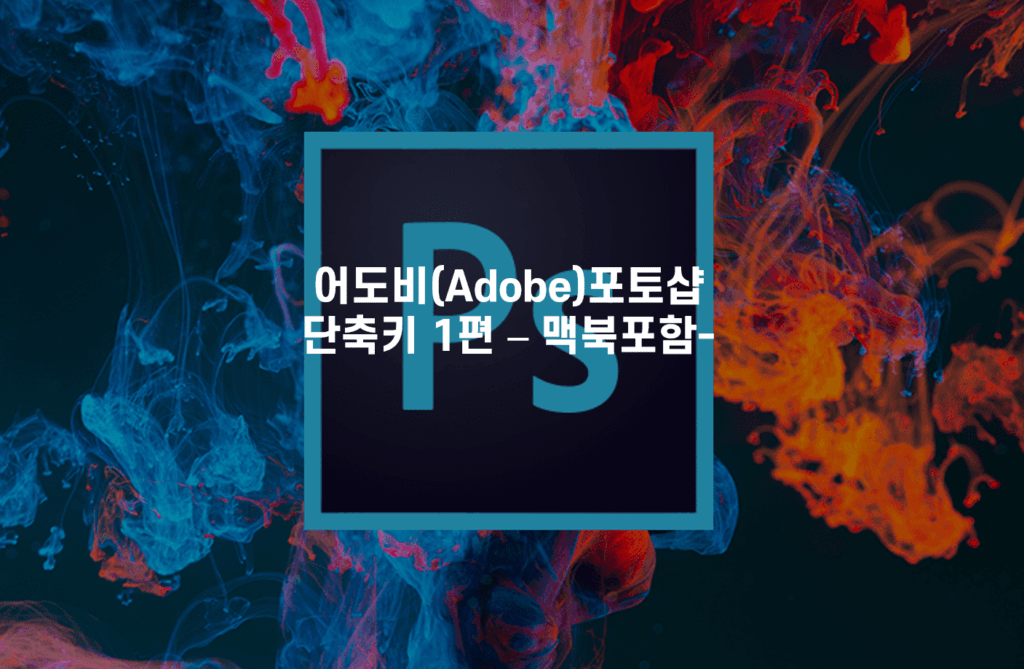
| 결과 | Windows | macOS |
|---|---|---|
| 자유 변형 | Control + T | Command+T |
| 동일한 브러시 모양으로 페인팅과 지우기 간 전환 | ~(물결표 악센트 기호) 를 누르고 있습니다. | ~(물결표 악센트 기호)를 누르고 있습니다. |
| 선택 영역 해제 | Control + D | Command + D |
| 마지막 명령 실행 취소 | Control + Z | Command + Z |
| 브러시 크기 줄임 | [ | [ |
| 브러시 더 크게 | ] | ] |
| 브러시 경도 낮춤 | { | { |
| 브러시 경도 높임 | } | } |
| 브러시 끝을 1도 회전 | 왼쪽 화살표(반시계 방향), 오른쪽 화살표(시계 방향) | 왼쪽 화살표(반시계 방향), 오른쪽 화살표(시계 방향) |
| 브러시 끝을 15도 회전 | Shift + 왼쪽 화살표(반시계 방향), Shift + 오른쪽 화살표(시계 방향) | Shift + 왼쪽 화살표(반시계 방향), Shift + 오른쪽 화살표(시계 방향) |
| 기본 전경/배경 색상 | D | D |
| 전경/배경 색상 전환 | X | X |
| 화면 크기에 레이어 맞추기 | Alt 키를 누른 채 레이어 클릭 | Option 키를 누른 채 레이어 클릭 |
| 복사를 통해 새 레이어 만들기 | Control + J | Command+J |
| 잘라내기를 통해 새 레이어 만들기 | Shift + Control + J | Shift + Command + J |
| 선택 영역에 추가 | 선택 도구 + Shift + 드래그 | 선택 도구 + Shift + 드래그 |
| 브러시 또는 색상 견본 삭제 | Alt 키를 누른 채 브러시 또는 색상 견본 클릭 | Option 키를 누른 채 브러시 또는 색상 견본 클릭 |
| 이동 도구가 선택된 상태에서 옵션 막대의 자동 선택 확인란 켜기/끄기 | Control 키를 누른 상태에서 클릭 | Command 키를 누른 상태에서 클릭 (Command 키를 길게 누르기) |
| 현재 문서 이외의 열려 있는 모든 문서 닫기 | Ctrl + Alt + P | Command+Option+P |
| 모든 모드 방식 대화 상자 창 취소(시작 작업 영역 포함) | Escape | Escape |
| 도구 모음의 첫 번째 편집 필드 선택 | Enter | Return |
| 필드 간 이동 | 탭 | 탭 |
| 반대 방향으로 필드 간 이동 | Tab + Shift | Tab + Shift |
| 취소를 다시 설정으로 변경 | Alt | Option |
기능 키 사용
참고:
macOS의 경우, Fn 키를 누른 채 기능 키(F1-F12)와 함께 눌러 화면 밝기, 볼륨 등과 같은 기본 macOS 기능을 재정의합니다. Mac의 기능 키 동작에 대한 자세한 내용은 다음의 Apple 설명서를 참조하십시오.
| 결과 | Windows | macOS |
|---|---|---|
| 동일한 단축키를 사용하여 다른 도구로 전환 | Shift 키를 누른 상태로 단축키 누름([도구 전환에 Shift 키 사용] 환경 설정이 선택된 경우) | Shift 키를 누른 상태로 단축키 누름([도구 전환에 Shift 키 사용] 환경 설정이 선택된 경우) |
| 숨겨진 도구 차례로 전환 | Alt 키를 누른 상태에서 도구 클릭(기준점 추가, 기준점 삭제 및 포인트 도구 변환 제외) | Option 키를 누른 상태에서 도구 클릭(기준점 추가, 기준점 삭제 및 포인트 도구 변환 제외) |
| 이동 도구대지 도구 | V | V |
| 사각형 선택 윤곽 도구†원형 선택 윤곽 도구 | M | M |
| 올가미 도구다각형 올가미 도구자석 올가미 도구 | L | L |
| 개체 선택 도구빠른 선택 도구자동 선택 도구 | W | W |
| 자르기 도구원근 자르기 도구분할 영역 도구분할 영역 선택 도구 | C | C |
| 스포이드 도구†색상 샘플러 도구눈금자 도구노트 도구 | I | I |
| 프레임 도구 | K | K |
| 스포이드 도구3D 재질 스포이드 도구(추가)색상 샘플러 도구눈금자 도구 노트 도구카운트 도구 | I | I |
| 스팟 복구 브러시 도구복구 브러시 도구패치 도구적목 현상 도구내용 인식 이동 도구적목 현상 도구 | J | J |
| 브러시 도구연필 도구색상 대체 도구혼합 브러시 도구 | B | B |
| 복제 도장 도구패턴 도장 도구 | S | S |
| 작업 내역 브러시 도구미술 작업 내역 브러시 도구 | Y | Y |
| 지우개 도구†배경 지우개 도구자동 지우개 도구 | E | E |
| 그레이디언트 도구페인트 통 도구3D 재질 놓기 도구 | G | G |
| 닷지 도구번 도구스폰지 도구 | O | O |
| 펜 도구자유 형태 펜 도구곡률 펜 도구 | P | P |
| 수평 문자 도구세로 문자 도구수평 문자 마스크 도구세로 문자 마스크 도구 | T | T |
| 패스 선택 도구직접 선택 도구 | A | A |
| 사각형 도구원형 도구다각형 도구선 도구사용자 정의 모양 도구 | U | U |
| 손 도구† | H | H |
| 보기 회전 도구 | R | R |
| 돋보기 도구†픽셀 유동화 | Z | Z |
| 기본 전경/배경 색상 | D | D |
| 전경/배경 색상 전환 | X | X |
| 표준/빠른 마스크 모드 전환 | Q | Q |
| 대지 도구 | V | V |
| 투명도 유지 전환 | /(슬래시) | / (슬래시) |
| 브러시 경도 낮춤 | { | { |
| 브러시 경도 높임 | } | } |
| 이전 브러시 | , | , |
| 다음 브러시 | . | . |
| 첫 번째 브러시 | < | < |
| 최종 브러시 | > | > |
| †픽셀 유동화에 동일한 단축키 사용 | ||
이미지 보기
| 결과 | Windows | macOS |
|---|---|---|
| 열린 문서 사이 순환 | Ctrl + Tab | Ctrl + Tab |
| 이전 문서로 전환 | Shift + Ctrl + Tab | Shift + Command + `(억음 악센트 기호) |
| Photoshop에서 파일을 닫고 Bridge 열기 | Shift-Control-W | Shift-Command-W |
| 표준 모드와 빠른 마스크 모드 간 전환 | Q | Q |
| 표준 화면 모드, 메뉴 막대가 포함된 전체 화면 모드 및 전체 화면 모드 간 전환(앞으로) | F | F |
| 표준 화면 모드, 메뉴 막대가 포함된 전체 화면 모드 및 전체 화면 모드 간 전환(뒤로) | Shift + F | Shift + F |
| 캔버스 색상 전환(앞으로) | 스페이스바 + F(또는 캔버스 배경을 마우스 오른쪽 버튼으로 클릭하고 색상 선택) | 스페이스바 + F(또는 Control 키를 누른 상태에서 캔버스 배경을 클릭하고 색상 선택) |
| 캔버스 색상 전환(뒤로) | 스페이스바 + Shift + F | 스페이스바 + Shift + F |
| 창 크기에 이미지 맞추기 | 손 도구를 두 번 클릭 | 손 도구를 두 번 클릭 |
| 100%로 확대 | 돋보기 도구 두 번 클릭 또는Ctrl+1 | [돋보기] 도구 두 번 클릭 또는Command+1 |
| 텍스트 편집 모드가 아닌 경우 손 도구로 전환 | 스페이스바 | 스페이스바 |
| [손] 도구로 여러 문서를 동시에 이동 | Shift + 드래그 | Shift + 드래그 |
| 확대 도구로 전환 | Ctrl + 스페이스바 | Command + 스페이스바 |
| 축소 도구로 전환 | Alt + 스페이스바 | Option + 스페이스바 |
| 돋보기 도구로 드래그하는 동안 확대/축소 선택 윤곽 이동 | 스페이스바 + 드래그 | 스페이스바 + 드래그 |
| 확대/축소 비율을 적용하고 확대/축소 비율 상자를 활성으로 유지 | 내비게이터 패널의 확대/축소 비율 상자에서 Shift + Enter 누르기 | 내비게이터 패널의 확대/축소 비율 상자에서 Shift + Return 누르기 |
| 이미지의 특정 영역 확대 | 내비게이터 패널의 미리 보기에서 Control + 드래그 | 내비게이터 패널의 미리 보기에서 Command + 드래그 |
| 일시적으로 이미지 확대 | H 키를 누르고 이미지를 클릭한 상태 유지 | H 키를 누르고 이미지를 클릭한 상태 유지 |
| 손 도구로 이미지 스크롤 | 스페이스바 + 드래그 또는 내비게이터 패널에서 보기 영역 상자 드래그 | 스페이스바 + 드래그 또는 내비게이터 패널에서 보기 영역 상자 드래그 |
| 위/아래로 한 화면 스크롤 | Page Up 또는 Page Down† | Page Up 또는 Page Down† |
| 위/아래로 10단위 스크롤 | Shift + Page Up 또는 Page Down† | Shift + Page Up 또는 Page Down† |
| 왼쪽 위/오른쪽 아래 모퉁이로 보기 이동 | Home 또는 End | Home 또는 End |
| 레이어 마스크를 루비리스로 켬/끔 전환(레이어 마스크가 선택되어 있어야 함) | \(백슬래시) | \(백슬래시) |
| †왼쪽(페이지 위로) 또는 오른쪽(페이지 아래로)으로 스크롤하려면 Ctrl 키(Windows) 또는 Command 키(macOS)를 누릅니다. | ||
퍼펫 뒤틀기 사용
이 부분 목록에는 메뉴 명령이나 도구 설명에 나타나지 않는 단축키가 있습니다.
*현재 iPad의 Photoshop에서 사용할 수 없습니다.
| 결과 | Windows | macOS |
|---|---|---|
| 자유 변형 | Control + T | Command+T |
| 동일한 브러시 모양으로 페인팅과 지우기 간 전환 | `(억음 악센트 기호) 누르기 | ‘(억음 악센트 기호) 누르기 |
| 브러시 크기 줄임 | [ | [ |
| 브러시 더 크게 | ] | ] |
| 브러시 경도 낮춤 | { | { |
| 브러시 경도 높임 | } | } |
| 브러시 끝을 1도 회전 | 왼쪽 화살표(반시계 방향), 오른쪽 화살표(시계 방향) | 왼쪽 화살표(반시계 방향), 오른쪽 화살표(시계 방향) |
| 브러시 끝을 15도 회전 | Shift + 왼쪽 화살표(반시계 방향), Shift + 오른쪽 화살표(시계 방향) | Shift + 왼쪽 화살표(반시계 방향), Shift + 오른쪽 화살표(시계 방향) |
| 기본 전경/배경 색상 | D | D |
| 전경/배경 색상 전환 | X | X |
| 화면 크기에 레이어 맞추기 | Alt 키를 누른 채 레이어 클릭 | Option 키를 누른 채 레이어 클릭 |
| 복사를 통해 새 레이어 만들기 | Control + J | Command+J |
| 잘라내기를 통해 새 레이어 만들기 | Shift + Control + J | Shift + Command + J |
| 선택 영역에 추가 | 선택 도구 + Shift + 드래그 | 선택 도구 + Shift + 드래그 |
| 브러시 또는 색상 견본 삭제 | Alt 키를 누른 채 브러시 또는 색상 견본 클릭 | Option 키를 누른 채 브러시 또는 색상 견본 클릭 |
| 이동 도구가 선택된 상태에서 옵션 막대의 자동 선택 확인란 켜기/끄기 | Control 키를 누른 상태에서 클릭 | Command 키를 누른 상태에서 클릭 |
| 현재 문서 이외의 열려 있는 모든 문서 닫기 | Ctrl + Alt + P | Command+Option+P |
| 모든 모드 방식 대화 상자 창 취소(시작 작업 영역 포함) | Escape | Escape |
| 도구 모음의 첫 번째 편집 필드 선택 | Enter | Return |
| 필드 간 이동 | 탭 | 탭 |
| 반대 방향으로 필드 간 이동 | Tab + Shift | Tab + Shift |
| 취소를 다시 설정으로 변경 | Alt | Option |
| 흑백 조정 사용 | Shift + Ctrl + Alt + B | Shift + Command + Option B |
| 모든 핀 선택 | Ctrl+A | Command+A |
| 모든 핀 선택 해제 | Control + D | Command + D |
| 여러 핀 선택 | Shift 키를 누른 상태에서 어떤 핀이든 클릭 | Shift 키를 누른 상태에서 어떤 핀이든 클릭 |
| 핀 숨기기 | 핀을 숨기려면 H 키를 누르고 핀을 다시 가져오려면 놓습니다 | 핀을 숨기려면 H 키를 누르고 핀을 다시 가져오려면 놓습니다 |
| 핀 삭제 | 핀을 Alt키를 누른 채 클릭합니다. | 핀을 Option 키를 누른 상태에서 클릭합니다. |
| 핀을 회전할 수 있는 원 표시 | Alt 키가 핀 근처에는 있지만 핀 위에는 없음 | Option 키가 핀 근처에는 있지만 핀 위에는 없음 |
| 왜곡 취소 | Esc 키 | Esc 키 |
[선택 및 마스크] 사용
| 결과 | Windows | macOS |
|---|---|---|
| 자유 변형 | Control + T | Command+T |
| 동일한 브러시 모양으로 페인팅과 지우기 간 전환 | `(억음 악센트 기호) 누르기 | ‘(억음 악센트 기호) 누르기 |
| 브러시 크기 줄임 | [ | [ |
| 브러시 더 크게 | ] | ] |
| 브러시 경도 낮춤 | { | { |
| 브러시 경도 높임 | } | } |
| 브러시 끝을 1도 회전 | 왼쪽 화살표(반시계 방향), 오른쪽 화살표(시계 방향) | 왼쪽 화살표(반시계 방향), 오른쪽 화살표(시계 방향) |
| 브러시 끝을 15도 회전 | Shift + 왼쪽 화살표(반시계 방향), Shift + 오른쪽 화살표(시계 방향) | Shift + 왼쪽 화살표(반시계 방향), Shift + 오른쪽 화살표(시계 방향) |
| 기본 전경/배경 색상 | D | D |
| 전경/배경 색상 전환 | X | X |
| 화면 크기에 레이어 맞추기 | Alt 키를 누른 채 레이어 클릭 | Option 키를 누른 채 레이어 클릭 |
| 복사를 통해 새 레이어 만들기 | Control + J | Command+J |
| 잘라내기를 통해 새 레이어 만들기 | Shift + Control + J | Shift + Command + J |
| 선택 영역에 추가 | 선택 도구 + Shift + 드래그 | 선택 도구 + Shift + 드래그 |
| 브러시 또는 색상 견본 삭제 | Alt 키를 누른 채 브러시 또는 색상 견본 클릭 | Option 키를 누른 채 브러시 또는 색상 견본 클릭 |
| 이동 도구가 선택된 상태에서 옵션 막대의 자동 선택 확인란 켜기/끄기 | Control 키를 누른 상태에서 클릭 | Command 키를 누른 상태에서 클릭 |
| 현재 문서 이외의 열려 있는 모든 문서 닫기 | Ctrl + Alt + P | Command+Option+P |
| 모든 모드 방식 대화 상자 창 취소(시작 작업 영역 포함) | Escape | Escape |
| 도구 모음의 첫 번째 편집 필드 선택 | Enter | Return |
| 필드 간 이동 | 탭 | 탭 |
| 반대 방향으로 필드 간 이동 | Tab + Shift | Tab + Shift |
| 취소를 다시 설정으로 변경 | Alt | Option |
| 선택 및 마스크 | Ctrl + Alt + R | Command + Option + R |
| 레이어 대상 지정 | Control+2 | Command + 2 |
| 마스크 대상 지정 | Control + \ | \ |
| 마스크를 일시적으로 비활성화 | Shift 키를 누른 상태에서 마스크 클릭 | Shift 키를 누른 상태에서 마스크 클릭 |
| 레이어 마스크 아이콘을 추가하여 레이어(또는 활성 선택 영역)의 내용을 자동으로 숨기기 | Alt 키를 누른 상태에서 레이어 마스크 아이콘 클릭 | Option 키를 누른 상태에서 레이어 마스크 아이콘 클릭 |
| 레이어 마스크 반전 | Control+I | Command+I |
필터 갤러리 사용
| 결과 | Windows | macOS |
|---|---|---|
| 자유 변형 | Control + T | Command+T |
| 동일한 브러시 모양으로 페인팅과 지우기 간 전환 | `(억음 악센트 기호) 누르기 | ‘(억음 악센트 기호) 누르기 |
| 브러시 크기 줄임 | [ | [ |
| 브러시 더 크게 | ] | ] |
| 브러시 경도 낮춤 | { | { |
| 브러시 경도 높임 | } | } |
| 브러시 끝을 1도 회전 | 왼쪽 화살표(반시계 방향), 오른쪽 화살표(시계 방향) | 왼쪽 화살표(반시계 방향), 오른쪽 화살표(시계 방향) |
| 브러시 끝을 15도 회전 | Shift + 왼쪽 화살표(반시계 방향), Shift + 오른쪽 화살표(시계 방향) | Shift + 왼쪽 화살표(반시계 방향), Shift + 오른쪽 화살표(시계 방향) |
| 기본 전경/배경 색상 | D | D |
| 전경/배경 색상 전환 | X | X |
| 화면 크기에 레이어 맞추기 | Alt 키를 누른 채 레이어 클릭 | Option 키를 누른 채 레이어 클릭 |
| 복사를 통해 새 레이어 만들기 | Control + J | Command+J |
| 잘라내기를 통해 새 레이어 만들기 | Shift + Control + J | Shift + Command + J |
| 선택 영역에 추가 | 선택 도구 + Shift + 드래그 | 선택 도구 + Shift + 드래그 |
| 브러시 또는 색상 견본 삭제 | Alt 키를 누른 채 브러시 또는 색상 견본 클릭 | Option 키를 누른 채 브러시 또는 색상 견본 클릭 |
| 이동 도구가 선택된 상태에서 옵션 막대의 자동 선택 확인란 켜기/끄기 | Control 키를 누른 상태에서 클릭 | Command 키를 누른 상태에서 클릭 |
| 현재 문서 이외의 열려 있는 모든 문서 닫기 | Ctrl + Alt + P | Command+Option+P |
| 모든 모드 방식 대화 상자 창 취소(시작 작업 영역 포함) | Escape | Escape |
| 도구 모음의 첫 번째 편집 필드 선택 | Enter | Return |
| 필드 간 이동 | 탭 | 탭 |
| 반대 방향으로 필드 간 이동 | Tab + Shift | Tab + Shift |
| 취소를 다시 설정으로 변경 | Alt | Option |
| 선택된 필터의 맨 위에 새 필터 적용 | Alt 키를 누른 상태에서 필터 클릭 | Option 키를 누른 상태에서 필터 클릭 |
| 취소 버튼을 기본값으로 변경 | Control + 클릭 | Command+클릭 |
| 한 단계 앞으로 | Control + Shift + Z | Command + Shift + Z |
| 한 단계 뒤로 | Control + Alt + Z | Command + Option + Z |
| 브러시 적용 영역 지우기 | C | |
| 브러시 마스크 반전 | I | |
| 확인/취소 버튼을 되돌리기/적용으로 전환 | Option | |
| 흐림 효과 보기 가시성 켜기/끄기 | P | |
| 스냅샷을 만들고 레이어 패널, 레이어 스택에 흐릿한 이미지의 사본 저장 | ‘(아포스트로피) | |
| 흐림 효과 브러시 추가 또는 빼기에서 전환 | “`” Grave 키 | |
| 선택 영역이 있는 경우 빠른 마스크 루비리스 오버레이 표시 켜기/끄기 | Shift + Q | |
| 선택 영역 또는 명령을 반전하여 선택 영역 숨기기 | Shift+Command+I | |
| 확인 – 현재 효과를 적용하고 대화 상자 닫기 | Return | |
| 저장하지 않고 대화 상자 닫기 | Esc 키 | |
| 패닝 단축키 | 스페이스바 | |
| 보기 모드 전환 | Tab | |
| 확대/축소 | Command + 및 – | |
| 화면 맞추기, 전체 화면 맞추기 또는 100% 맞추기 | Command + 0 및 Command + 1 | |
| 확대 및 축소 | Command 스페이스바Option 스페이스바 | |
| 브러시 반경 늘리기/줄이기 | 괄호 열기 닫기 | |
| 브러시 경도/부드러움 변경 | Shift [ 및 shift ] | |
| 브러시 패널 가져오기 | Control 클릭(이미지) | |
| 브러시 십자 | Caps lock |