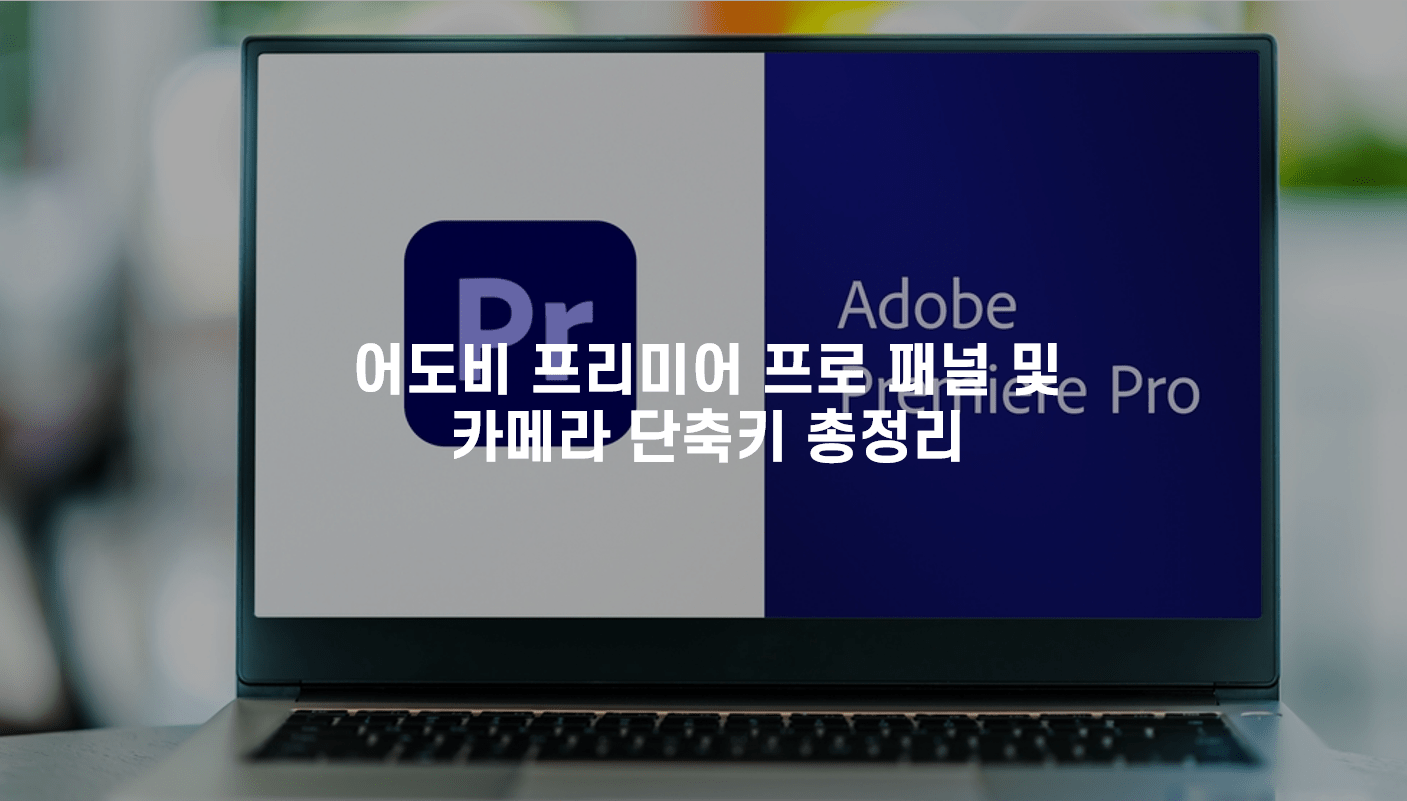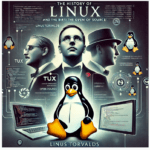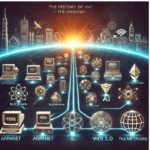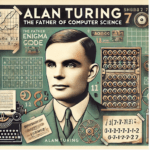오늘은 어도비 프리미어 프로 패널 및 카메라 단축키 총정리 해보고자 합니다. Premiere Pro의 키보드 단축키고요. 어도비에서 직접 참고한 자료니 참고해주세요 🙂
조금 더 빠른 검색은 ctrl + F 로 찾아보시길 권장드립니다.
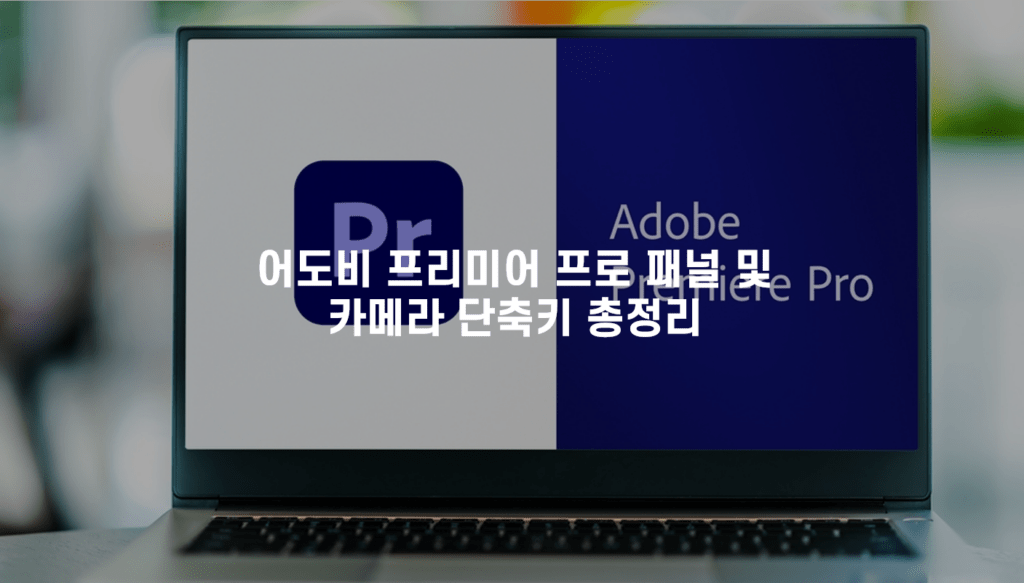
효과 컨트롤 패널
| 명령 | Windows | MacOS |
| 선택한 효과 제거 | 백스페이스 | Delete |
| 오디오만 재생하는 동안 반복 | Ctrl + L | Cmd + L |
효과 패널
| 명령 | Windows | MacOS |
| 새 사용자 정의 저장소 | Ctrl + / | Cmd + / |
| 사용자 정의 항목 삭제 | 백스페이스 | Delete |
기본 그래픽 패널
| 명령 | Windows | MacOS |
| 새 텍스트 레이어 | Ctrl + T | Cmd + T |
| 사각형 | Ctrl + Alt + R | Opt + Cmd + R |
| 타원 | Ctrl + Alt + E | Opt + Cmd + E |
| 맨 앞으로 가져오기 | Ctrl + Shift + ] | Cmd + Shift + ] |
| 앞으로 가져오기 | Ctrl + ] | Cmd + ] |
| 뒤로 보내기 | Ctrl + [ | Cmd + [ |
| 맨 뒤로 보내기 | Ctrl + Shift + [ | Cmd + Shift + [ |
| 다음 레이어 선택 | Ctrl + Alt + ] | Cmd + Opt + ] |
| 이전 레이어 선택 | Ctrl + Alt + [ | Cmd + Opt + [ |
| 선택 항목 지우기 | 백스페이스 | Delete |
| 행간을 한 단위 늘리기 | Alt + 위쪽 | Opt + 위쪽 |
| 행간을 한 단위 줄이기 | Alt + 아래쪽 | Opt + 아래쪽 |
| 행간을 다섯 단위 늘리기 | Alt + Shift + 위쪽 | Opt + Shift + 위쪽 |
| 행간을 다섯 단위 줄이기 | Alt + Shift + 아래쪽 | Opt + Shift + 아래쪽 |
| 글꼴 크기를 한 단위 늘리기 | Ctrl + Alt + 오른쪽 | Opt + Cmd + 오른쪽 |
| 글꼴 크기를 한 단위 줄이기 | Ctrl + Alt + 왼쪽 | Opt + Cmd + 왼쪽 |
| 글꼴 크기를 다섯 단위 늘리기 | Ctrl + Alt + Shift + 오른쪽 | Opt + Shift + Cmd + 오른쪽 |
| 글꼴 크기를 다섯 단위 줄이기 | Ctrl + Alt + Shift + 오른쪽 | Opt + Shift + Cmd + 왼쪽 |
작업 내역 패널
| 명령 | Windows | MacOS |
| 이전 단계 | 왼쪽 | 왼쪽 |
| 다음 단계 | 오른쪽 | 오른쪽 |
| 삭제 | 백스페이스 | Delete |
레거시 타이틀러 패널
| 명령 | Windows | MacOS |
| 부채꼴 툴 | A | A |
| 볼드 | Ctrl + B | Cmd + B |
| 타원 도구 | E | E |
| 저작권 기호 삽입 | Ctrl + Alt + Shift + C | Opt + Shift + Cmd + C |
| 등록 기호 삽입 | Ctrl + Alt + Shift + R | Opt + Shift + Cmd + R |
| 이탤릭 | Ctrl + I | Cmd + I |
| 선 도구 | L | L |
| 선택한 개체를 아래쪽으로 다섯 픽셀 이동 | Shift + 아래쪽 | Shift + 아래쪽 |
| 선택한 개체를 아래쪽으로 한 픽셀 이동 | 아래로 | 아래로 |
| 선택한 개체를 왼쪽으로 다섯 픽셀 이동 | Shift + 왼쪽 | Shift + 왼쪽 |
| 선택한 개체를 왼쪽으로 한 픽셀 | 왼쪽 | 왼쪽 |
| 선택한 개체를 오른쪽으로 다섯 픽셀 이동 | Shift + 오른쪽 | Shift + 오른쪽 |
| 선택한 개체를 오른쪽으로 한 픽셀 이동 | 오른쪽 | 오른쪽 |
| 선택한 개체를 위쪽으로 다섯 픽셀 이동 | Shift + 위쪽 | Shift + 위쪽 |
| 선택한 개체를 위쪽으로 한 픽셀 이동 | 위로 | 위로 |
| 펜 도구 | P | P |
| 아래쪽 제목 보호 여백에 개체 위치 지정 | Ctrl + Shift + D | Shift + Cmd + D |
| 왼쪽 제목 보호 여백에 개체 위치 지정 | Ctrl + Shift + F | Shift + Cmd + F |
| 위쪽 제목 보호 여백에 개체 위치 지정 | Ctrl + Shift + O | Shift + Cmd + O |
| 사각형 도구 | R | R |
| 회전 도구 | O | O |
| 선택 도구 | V | V |
| 문자 도구 | T | T |
| 밑줄 | Ctrl + U | Cmd + U |
| 세로 문자 도구 | C | C |
| 삼각형 도구 | W | W |
미디어 브라우저 패널
| 명령 | Windows | MacOS |
| 소스 모니터에서 열기 | Shift + O | Shift + O |
| 디렉토리 목록 선택 | Shift + 왼쪽 | Shift + 왼쪽 |
| 미디어 목록 선택 | Shift + 오른쪽 | Shift + 오른쪽 |
메타데이터 패널
| 명령 | Windows | MacOS |
| 반복 | Ctrl + L | Cmd + L |
| 재생 | 스페이스바 | 스페이스바 |
멀티 카메라
| 명령 | Windows | MacOS |
| 다음 편집 포인트로 이동 | 아래로 | 아래로 |
| 트랙의 다음 편집 지점으로 이동 | Shift + 아래쪽 | Shift + 아래쪽 |
| 이전 편집 지점으로 이동 | 위로 | 위로 |
| 트랙의 이전 편집 지점으로 이동 | Shift + 위쪽 | Shift + 위쪽 |
| 선택한 끝 클립으로 이동 | Shift + End | Shift + End |
| 선택한 시작 클립으로 이동 | Shift + Home | Shift + Home |
| 시퀀스-끝 클립으로 이동 | End | End |
| 시퀀스-시작 클립으로 이동 | Home | Home |
| 클립 볼륨 높이기 | ] | ] |
| 클립 볼륨 많이 높이기 | Shift + ] | Shift + ] |
| 활성 프레임 최대화 또는 복원 | Shift + ` | Shift + ` |
| 커서가 있는 프레임 최대화 또는 복원 | ` | ` |
| 모든 트랙 최소화 | Shift + – | Shift + – |
| 미리 보기 재생 | Shift + K | Shift + K |
| 시작 지점에서 종료 지점까지 재생 | Ctrl + Shift + 스페이스바 | Opt + K |
| 시작 지점에서 종료 지점까지 재생(프리롤/포스트롤 포함) | Shift + 스페이스바 | Shift + 스페이스바 |
| 재생 헤드에서 종료 지점까지 재생 | Ctrl + 스페이스바 | Ctrl + 스페이스바 |
| 재생-정지 켜기/끄기 | 스페이스바 | 스페이스바 |
| 중첩 시퀀스 표시 | Ctrl + Shift + F | Ctrl + Shift + F |
| 다음 편집 지점에서 재생 헤드까지 잔물결 트리밍 | W | W |
| 이전 편집 지점에서 재생 헤드까지 잔물결 트리밍 | Q | Q |
| 카메라 1 선택 | 1 | 1 |
| 카메라 2 선택 | 2 | 2 |
| 카메라 3 선택 | 3 | 3 |
| 카메라 4 선택 | 4 | 4 |
| 카메라 5 선택 | 5 | 5 |
| 카메라 6 선택 | 6 | 6 |
| 카메라 7 선택 | 7 | 7 |
| 카메라 8 선택 | 8 | 8 |
| 카메라 9 선택 | 9 | 9 |
| 찾기 상자 선택 | Shift + F | Shift + F |
| 재생 헤드의 클립 선택 | D | D |
| 다음 클립 선택 | Ctrl + 아래쪽 | Cmd + 아래쪽 화살표 |
| 다음 패널 선택 | Ctrl + Shift + . | Ctrl + Shift + . |
| 이전 클립 선택 | Ctrl + 위쪽 | Cmd + 위쪽 |
| 이전 패널 선택 | Ctrl + Shift + , | Ctrl + Shift + , |
| 포스터 프레임 설정 | Shift + P | Cmd + P |
| 왼쪽으로 셔틀 | J | J |
| 오른쪽으로 셔틀 | L | L |
| 느리게 왼쪽으로 셔틀 | Shift + J | Shift + J |
| 느리게 오른쪽으로 셔틀 | Shift + L | Shift + L |
| 셔틀 정지 | K | K |
| 이전 단계 | 왼쪽 | 왼쪽 |
| 많은 프레임 이전 단계 – 단위 | Shift + 왼쪽 | Shift + 왼쪽 |
| 다음 단계 | 오른쪽 | 오른쪽 |
| 많은 프레임 다음 단계 – 단위 | Shift + 오른쪽 | Shift + 오른쪽 |
| 모든 오디오 대상 전환 | Ctrl + 9 | Cmd + 9 |
| 모든 소스 오디오 전환 | Ctrl + Alt + 9 | Opt + Cmd + 9 |
| 모든 소스 비디오 전환 | Ctrl + Alt + 0 | Opt + Cmd + 0 |
| 모든 비디오 대상 전환 | Ctrl + 0 | Cmd + 0 |
| 스크러빙 동안 오디오 전환 | Shift + S | Shift + S |
| 컨트롤 표면 클립 믹서 모드 켜기/끄기 | Shift + E | |
| 전체 화면 전환 | Ctrl + ` | Ctrl + ` |
| 멀티 카메라 보기 켜기/끄기 | Shift + 0 | Shift + 0 |
| 트리밍 유형 전환 | Ctrl + Shift + T | Ctrl + T |
| 뒤로 트리밍 | Ctrl + 왼쪽 | Opt + 왼쪽 |
| 뒤로 많이 트리밍 | Ctrl + Shift + 왼쪽 | Opt + Shift + 왼쪽 |
| 앞으로 트리밍 | Ctrl + 오른쪽 | Opt + 오른쪽 |
| 앞으로 많이 트리밍 | Ctrl + Shift + 오른쪽 | Opt + Shift + 오른쪽 |
| 다음 편집을 재생 헤드로 트리밍 | Ctrl + Alt + W | Opt + W |
| 이전 편집을 재생 헤드로 트리밍 | Ctrl + Alt + Q | Opt + Q |
프로그램 모니터 패널
참고:
그래픽 레이어에 이동 효과를 사용하려면 다음을 확인합니다.
- 하나의 그래픽에 적어도 한 개의 레이어를 선택(파란색 상자)
- [프로그램 모니터] 또는 [기본 그래픽] 패널에 포커스 위치
| 명령 | Windows | MacOS |
| 눈금자 표시 | Ctrl + R | Cmd + R |
| 안내선 표시 | Ctrl + ; | Cmd + ; |
| 프로그램 모니터에서 스냅 | Ctrl + Shift + ; | Shift + Cmd + ; |
| 안내선 잠금 | Ctrl + Alt + Shift + R | Opt + Shift + Cmd + R |
| 선택한 개체를 위로 다섯 프레임 이동 | Shift + Ctrl + Up | Shift + Cmd + Up |
| 선택한 개체를 오른쪽으로 다섯 프레임 이동 | Shift + Ctrl + Right | Shift + Cmd + Right |
| 선택한 개체를 왼쪽으로 다섯 프레임 이동 | Shift + Ctrl + Left | Shift + Cmd + Left |
| 선택한 개체를 아래쪽으로 다섯 프레임 이동 | Shift + Ctrl + Down | Shift + Cmd + Down |
| 선택한 개체를 위쪽으로 한 프레임 이동 | Ctrl + 위쪽 | Cmd + 위쪽 |
| 선택한 개체를 오른쪽으로 한 프레임 이동 | Ctrl + 오른쪽 | Cmd + 오른쪽 |
| 선택한 개체를 왼쪽으로 한 프레임 이동 | Ctrl + 왼쪽 | Cmd + 왼쪽 |
| 선택한 개체를 아래쪽으로 한 프레임 이동 | Ctrl + 아래쪽 | Cmd + 아래쪽 화살표 |
프로젝트 패널
| 명령 | Windows | MacOS |
| 새 저장소 | Ctrl + B | Cmd + B |
| 삭제 | 백스페이스 | Delete |
| 목록 | Ctrl + Page Up | Cmd + Page Up |
| 아이콘 | Ctrl + Page Down | Cmd + Page Down |
| 커서 아래 축소판 표시 | Shift + H | Shift + H |
| 옵션과 함께 선택 영역 삭제 | Ctrl + Delete | Cmd + Forward Delete |
| 선택 영역 아래로 확장 | Shift + 아래쪽 | Shift + 아래쪽 |
| 선택 영역 왼쪽으로 확장 | Shift + 왼쪽 | Shift + 왼쪽 |
| 선택 영역 오른쪽으로 확장 | Shift + 오른쪽 | Shift + 오른쪽 |
| 선택 영역 위로 확장 | Shift + 위쪽 | Shift + 위쪽 |
| 선택 영역 아래로 이동 | 아래로 | 아래로 |
| 선택 영역 맨 뒤로 이동 | End | End |
| 선택 영역 맨 위로 이동 | Home | Home |
| 선택 영역 왼쪽으로 이동 | 왼쪽 | 왼쪽 |
| 선택 영역 페이지 아래로 이동 | Page Down | Page Down |
| 선택 영역 페이지 위로 이동 | Page Up | Page Up |
| 선택 영역 오른쪽으로 이동 | 오른쪽 | 오른쪽 |
| 선택 영역 위로 이동 | 위로 | 위로 |
| 다음 열 필드 | Tab | Tab |
| 다음 행 필드 | Enter | Return |
| 소스 모니터에서 열기 | Shift + O | Shift + O |
| 이전 열 필드 | Shift + Tab | Shift + Tab |
| 이전 행 필드 | Shift + Enter | Shift + Return |
| 다음 축소판 크기 | Shift + ] | Shift + ] |
| 이전 축소판 크기 | Shift + [ | Shift + [ |
| 보기 켜기/끄기 | Shift + \ | Shift + \ |
| 확대 | = | = |
| 축소 | – | – |
소스 패치 및 트랙 대상 지정
| 단축키 | 소스 패치 | 트랙 대상 지정 |
| 클릭 | 선택한 상태 전환 | 선택한 상태 전환 |
| Cmd/Ctrl + 드래그 | 첫 번째 트랙을 기준으로 클릭하고 드래그할 때 켜거나 끄기 | 첫 번째 트랙을 기준으로 클릭하고 드래그할 때 켜거나 끄기 |
| 드래그 | 트랙 교체 | 해당되지 않음 |
| Shift + 드래그 | 전체 트랙 세트를 위 또는 아래로 이동 | 해당되지 않음 |
| Shift + 스크롤 | 모든 비디오 또는 오디오 트랙 높이를 균일하게 변경 | 모든 비디오 또는 오디오 트랙 높이를 균일하게 변경 |
| Cmd + 스크롤 | macOS: 스크롤 타임라인 Windows: 없음 | macOS: 스크롤 타임라인 Windows: 없음 |
| Opt + 클릭 | “간격” 전환 | 해당되지 않음 |
| Opt + 스크롤 | 단일 트랙의 높이 변경 | 단일 트랙의 높이 변경 |
| Cmd/Ctrl + Opt + 드래그 | “간격” 전환 | 해당되지 않음 |
타임라인 패널
| 명령 | Windows | MacOS |
| 선택 항목 지우기 | 백스페이스 | Delete |
| 오디오 트랙 높이 낮추기 | Alt + – | Opt + – |
| 비디오 트랙 높이 낮추기 | Ctrl + – | Cmd + – |
| 오디오 트랙 높이 늘리기 | Alt + ‘ | Opt + = |
| 비디오 트랙 높이 늘리기 | Ctrl + = | Cmd + = |
| 선택한 클립을 왼쪽으로 다섯 프레임 이동 | Alt + Shift + 왼쪽 | Shift + Cmd + 왼쪽 |
| 선택한 클립을 왼쪽으로 한 프레임 이동 | Alt + 왼쪽 | Cmd + 왼쪽 |
| 선택한 클립을 오른쪽으로 다섯 프레임 이동 | Alt + Shift + 오른쪽 | Shift + Cmd + 오른쪽 |
| 선택한 클립을 오른쪽으로 한 프레임 이동 | Alt + 오른쪽 | Cmd + 오른쪽 |
| 잔물결 삭제 | Shift + Delete | Opt + Delete |
| 작업 영역 막대 시작 지점 설정 | Alt + [ | Opt + [ |
| 작업 영역 막대 종료 지점 설정 | Alt + ] | Opt + ] |
| 다음 화면 표시 | Page Down | Page Down |
| 이전 화면 표시 | Page Up | Page Up |
| 선택한 클립을 왼쪽으로 다섯 프레임 밀기 | Alt + Shift + , | Opt + Shift + , |
| 선택한 클립을 왼쪽으로 한 프레임 밀기 | Alt + , | Opt + , |
| 선택한 클립을 오른쪽으로 다섯 프레임 밀기 | Alt + Shift + . | Opt + Shift + . |
| 선택한 클립을 오른쪽으로 한 프레임 밀기 | Alt + . | Opt + . |
| 선택한 클립을 왼쪽으로 다섯 프레임 밀어넣기 | Ctrl + Alt + Shift + 왼쪽 | Opt + Shift + Cmd + 왼쪽 |
| 선택한 클립을 왼쪽으로 한 프레임 밀어넣기 | Ctrl + Alt + 왼쪽 | Opt + Cmd + 왼쪽 |
| 선택한 클립을 오른쪽으로 다섯 프레임 밀어넣기 | Ctrl + Alt + Shift + 오른쪽 | Opt + Shift + Cmd + 오른쪽 |
| 선택한 클립을 오른쪽으로 한 프레임 밀어넣기 | Ctrl + Alt + 오른쪽 | Opt + Cmd + 오른쪽 |